What is Apple Mobile Device Support?
iTunes is accompanied by various built-in processes and services. One of them is called Apple Mobile Device Support. This specific component of iTunes handles iDevice detection in iTunes as well as syncing. Apple Mobile Device Support automatically starts with the system boot and runs in the background.
What Does Apple Mobile Device Support Do?
- As mentioned above, Apple Mobile Device Support handles synchronization process between iDevices and iTunes.
- Furthermore, it also allows iTunes to detect an iDevice when it is connected via USB to the computer.
- This important component of iTunes runs in the background as a Windows service, regardless of whether you are using iTunes or not.
If this service is uninstalled, then you won’t be able to sync media between iTunes and your iDevice. The auto detect functionality of iTunes will also break. If Apple Mobile Device Support malfunctions, it may cause several issues related to iTunes, uninstall Apple Mobile Device Support is a good solution to fix the problem.
Open iTunes and connect the device. Learn more If AMDS still will not start, or if it stops unexpectedly, this could be caused by third-party security software. How can the answer be improved?
- Part 1: How to Uninstall Apple Mobile Device Support
- Part 2: What If You Are Unable to Uninstall Apple Mobile Device Support?
- Part 2: Some Issues that May Be Caused by Apple Mobile Device Support and Quick Fixes
How to Uninstall Apple Mobile Device Support
Uninstalling Apple Mobile Device Support is required if you want to completely uninstall iTunes for troubleshooting or other reasons. The process to uninstall this iTunes’ component is similar to uninstalling any software on your Windows PC.
Follow these instructions:
Step 1: On your Windows PC, open Control Panel via the Start menu.
Step 2: Navigate to Programs > Programs and Features.
Step 3: Now find Apple Mobile Device Support, right-click on it and uninstall it by following the on-screen instructions.
Step 4: Restart your computer to make sure that the component is completely uninstalled.
What If You Are Unable to Uninstall Apple Mobile Device Support?
If you cannot uninstall Apple Mobile Device Support via standard method, then don’t worry. There is another more efficient way to do this.
Use iTunes Uninstall Tool to Uninstall Apple Mobile Device Support
iMyFone TunesFix is an advanced iTunes repairing software that is equipped with many features including a Full Uninstall mode that allows you to uninstall iTunes as well as all its related components and services with a single click. If uninstalling Apple Mobile Device Support separately via standard method does not work, then it is highly recommended that you completely uninstall iTunes via this software. It will definitely help you uninstall Apple Mobile Device Support.
Key Features:
- Uninstall iTunes as well as its related components such as Apple Mobile Device Support quickly.
- Repair 100+ iTunes’ issues with the help of powerful automatic and manual repair modes.
- Several useful iTunes repairing modes such as Repair iTunes Connect Issues, Repair Back/Restore Errors, Fix iTunes Install/Update Issues, etc.
- Clean up iTunes’ temporary files, junk files, backups, update files, etc. to quickly free up disk space.
- Boost iTunes’ performance significantly via powerful iTunes cleaning modes i.e. Quick Clean and Deep Clean.
Steps to Uninstall Apple Mobile Device Support via TunesFix:
Step 1: Launch iMyFone TunesFix on your computer. TunesFix has an automatic scanning feature that scans iTunes for potential issues when you launch the software. It is recommended that you let the scanning complete and then follow the on-screen instructions to fix the issues, if they are detected.
Step 2: From the home interface of TunesFix, click on Full Uninstall mode.
Step 3: Now click on the Uninstall button on the next screen. TunesFix will start the uninstalling process.

Some Issues that May Be Caused by Apple Mobile Device Support and Quick Fixes
Sometimes Apple Mobile Device Support stops working as expected and causes problems. These problems include the following:
- Your iDevice is not recognized by iTunes when you connect it to your computer.
- Your iDevice is detected by iTunes but you cannot sync with it properly.
- iTunes stops working whenever you try to sync content.
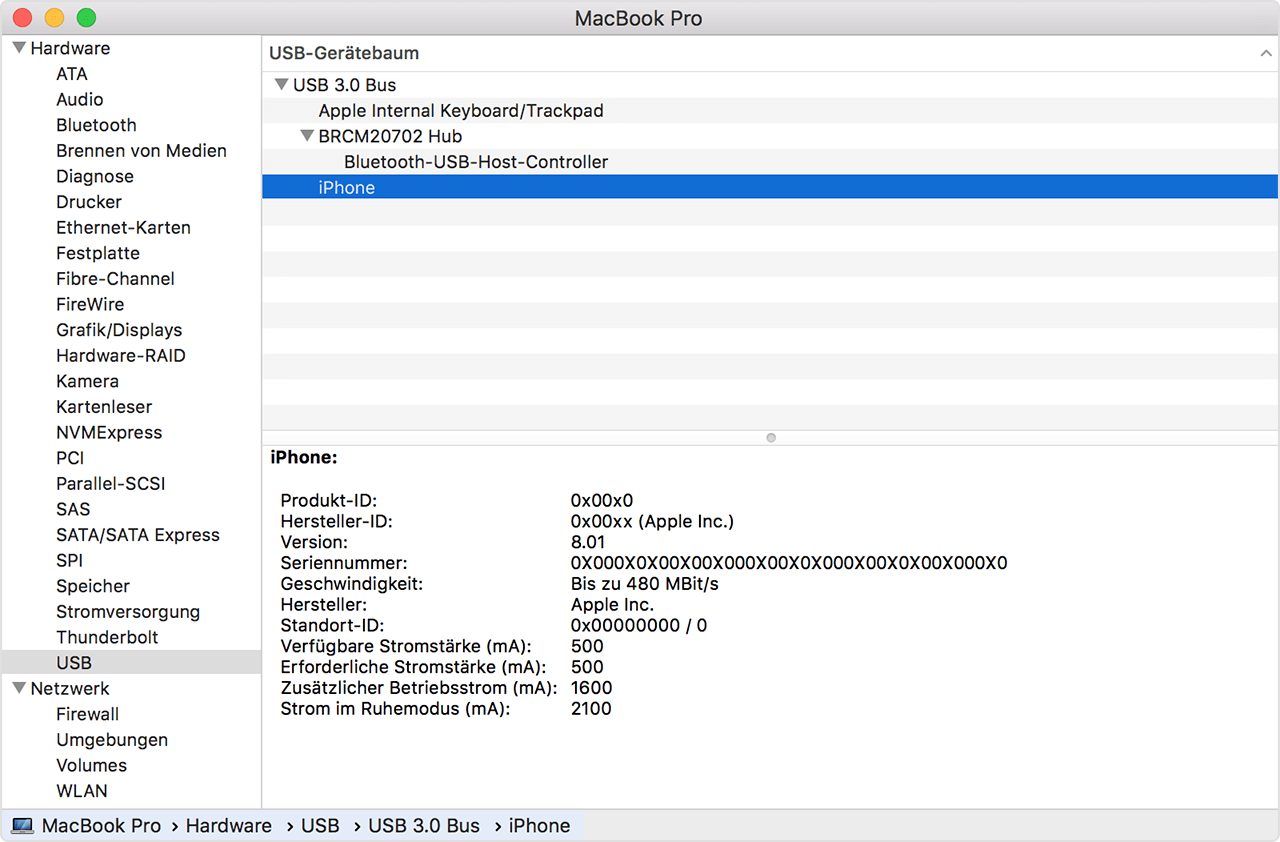
There are some quick fixes you can try in order to solve the issues caused by Apple Mobile Device Support. They are as follows:
1. Restart Apple Mobile Device Support Service
Follow these instructions:
Step 1: Close iTunes.
Step 2: Launch Services app on your Windows PC.
Step 3: Now on the list of services, find Apple Mobile Device Support and right-click on it, then select Properties.
Step 4: Click Stop to stop the service and then click the Start button.
Step 5: Restart the computer.
2. Temporarily Deactivate the Apple Mobile Device Support Process
Follow these instructions:
Step 1: Launch Task Manager on your Windows PC.
Step 2: Find AppleMobileDeviceSupport.exe on the list of programs and select it.
Step 3: Now click on End Process. Apple Mobile Device Support process will now be temporarily deactivated. It will automatically start once you restart your computer.
You may also like:
How to restart AMDS
You might see the following error when connecting your device: 'This [device] cannot be used because the Apple Mobile Device Service is not started.'
Mobile Device Support Download For Itunes
Follow these steps to restart AMDS:
- Close iTunes and disconnect any iPhone, iPad, or iPod that's currently connected.
- Access the Run command by simultaneously pressing the Windows logo key and the R key on your computer's keyboard.
- Type services.msc and click Ok. The services console should open.
- Right-click on Apple Mobile Device Service and click Properties in the shortcut menu.
- Set the Startup type pop-up menu to Automatic.
- Click Stop the service.
- After the service has stopped, click Start the service.
- Click Ok.
- Restart the computer.
- Open iTunes and connect the device.
Learn more
If AMDS still will not start, or if it stops unexpectedly, this could be caused by third-party security software. Learn how to resolve issues between iTunes and third-party security software.
Install Mobile Device Support
If AMDS isn't the issue, learn how to troubleshoot other causes for device recognition issues.